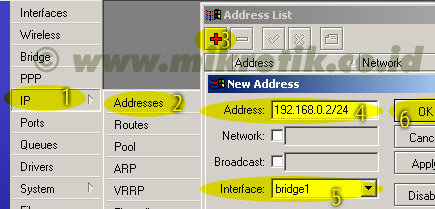Pernah punya pengalaman windows error?! Tidak bisa log on pada windows, karena disebabkan oleh virus?! Dan gangguan pada windows lainnya?! Kalau sudah begitu, biasanya senjata pamungkas-nya cuma satu. Ayo tebak apa?!..
Ya betul, apalagi kalau bukan repair atau install ulang Windows. Disini saya coba membagi informasi bagaimana cara penginstallan atau hanya memperbaiki instalasi windows XP.
Yang Dibutuhkan
- CD Windows XP bootable / bisa dipake untuk booting
- Serial Number Windows XP-nya (sebaiknya nomornya dicatat)
- Sebelumnya backup dulu data yang ada di drive C ke drive lainnya seperti D atau E. Hal ini dilakukan agar program/data tersebut tidak hilang karena seluruh data yang ada di drive C akan dihapus. Kecuali, jika anda hanya me-repair atau memperbaiki instalasi saja maka data di drive C tidak akan dihapus.
- CD Driver yang dibutuhkan komputer anda seperti, CD driver motherboard, driver sound card, VGA card, dan lain sebagainya (biasanya waktu beli komputer, udah dikasih cd driver yang diperluin komputer dari vendornya).
- Sebungkus terang bulan coklat kacang dan segelas teh manis atau alternatif makanan lain. Kalau makanan tersebut belum ada, sebaiknya makanan tersebut disediakan (sekalian titip kue lapis juga yaa..) karena proses instalasi menghabiskan waktu kurang lebih ¾ hingga 1 jam (supaya nggak bosen aja).
Instalasi
- Masukkan CD Windows XP ke dalam CD Room komputer
- Restart ulang komputer
- Ubah lokasi booting awal, ke CD Room.
Caranya, saat proses restart baru berjalan anda tunggu saja tulisan “Press F2 to Enter Setup” ( biasanya F2 namun, beberapa motherboard ada yang menggunakan DEL untuk masuk ke BIOS).
Nah, pas tulisan itu sudah muncul anda tekan F2. Maka, anda akan masuk dalam jendela BIOS. Pilih sub menu yang mengatur tentang booting. Saat sudah masuk dalam sub menu “Boot” ubah lokasi booting melalui CD Rom. Jika lokasi sudah diubah, keluar dari BIOS ( Exit & Save Changes ).
Cara lain, anda tidak harus masuk ke BIOS, anda cukup menekan F10 atau F8 pada saat awal restart / sebelum logo WinXP muncul. Alternatif ini dapat dilakukan jika, motherboard anda tergolong jenis baru.
- Setelah booting melalui CD berhasil, muncul tulisan “Press any key to boot from cd” tekan ENTER saja. Kemudian akan muncul “Setup is inspecting your computer’s hardware configuration…” . Kalau sudah muncul seperti itu, silakan anda makan terang bulannya atau minum teh manisnya dulu. Karena windows masih mencopy beberapa file untuk setup selanjutnya.
- Tunggu beberapa saat, kemudian akan muncul di kiri atas “Windows Setup”, biarkan saja, hingga nantinya muncul “Windows XP Professional Setup” dan akan muncul 3 pilihan.
To Setup Windows XP, press ENTER
To Repair a Windows XP using recovery console, press R
To quit Setup, press F3
Pada pilihan tersebut, anda tekan ENTER
- Lalu akan muncul License Agreement Windows XP. Nah, tekan F8 untuk persetujuan.
- Kemudian anda akan masuk lagi ke Windows XP Setup, kali ini pilhannya ada 2 yaitu :
To repair, press R
To continue setup with fresh installation, press Esc
Pada pilihan ini terserah anda, jika anda hanya ingin memperbaiki instalasi XP anda tekan R dan anda tinggal mengikuti prosesnya. Tapi, jika anda ingin memperbaiki seluruhnya seperti memformat drive C anda tekan ESC.
- Lalu muncul pilihan lagi yaitu,
To Setup Windows, press ENTER
To Create Partition, press C
To Delete Partition, press D
Pada pilihan itu, tekan Enter.
- Kemudian muncul lagi beberapa pilihan, yaitu :
To Contine, Press C
To Select Different .., Press ECS
Pada pilihan diatas anda tekan C
- Muncul beberapa pilihan lagi:
….. NTFS file system (Quick)
….. FAT file system (Quick)
….. NTFS
….. FAT
….. Confert to NTFS/FAT
….. Leave No Chance
Nah, pada pilihan itu terserah anda. Mau menggunakan NTFS file system atau system FAT. Biasanya yang sering digunakan adalah FAT file system. Nah, pada beberapa pilihan file system tadi, pilih yang ke-2 lalu tekan ENTER. Saya memilih pilihan 2 karena dalam memformat-nya membutuhkan proses yang cepat.
- Kemudian ada pilihan lagi, seperti :
To Format, Press F
To Select, Press ESC
Pada pilian tersebut, tekan F
- Kalau sudah tekan ENTER, ENTER, Enter,…..
- Nah, proses format sedan berjalan, disusul kemudian dengan proses peng-copyan komponen windows. (Proses ini yang membutuhkan waktu paling lama) Sambil menunggu, anda bisa minum lagi teh manisnya.
- Setelah beberapa saat (mungkin sekitar ½ jam), akan tampil jendela windows yang berisikan kustomisasi pengubahan waktu, zona daerah anda tinggal atur sendiri, kemudian pilih NEXT.
- Nah, akan muncul juga personalisasi windows, isi nama user dan organization anda, kemudian pilih NEXT.
- Bagian paling penting, setelah personalisasi windows. Windows akan meminta product key (serial number maksudnya) dari Windows XP anda. Di bagian tersebut, anda isikan serial number yang tadi sudah dicatat. Kemudian Next…
- Mengenai Date & Time, Administrator beserta passwordnya dan Network Setting silakan anda atur-atur sendiri. Next…
- Tunggu Proses Instalasi Windows (sambil menikmati kue dan teh manis, tentunya).
- Pada saat komputer Reboot / Restart, biarkan saja. Jangan menekan sembarangan tombol keyboard
- Saat komputer me-Restart. Maka, proses instalasi sudah selesai, anda tinggal menginstall Cd Driver seperti, SoundCard, Ethernet Card, Motherboard dan kawan-kawannya.
- Selesai dech.....hehe